December 14, 2021
CDD Vault Update (December 2021): SuperSAR, Enhanced Protocol Searching Capabilities, Helpful Context for Disabled Buttons and Required Protocol Readouts
Since 1865, medicinal chemists and other scientists have been studying structure–activity relationships (SAR), the relationship between the chemical structure of a molecule and its biological activity. With this release, CDD introduces a cutting-edge SAR analysis tool to the CDD Vault Visualization suite.
Visualization’s New SuperSAR Feature
CDD Vault Visualization provides a new “SuperSAR” feature for visualizing SAR fragments for a given set of Molecules loaded into Visualization. The Molecule column in the data table now includes a filter icon next to each chemical structure.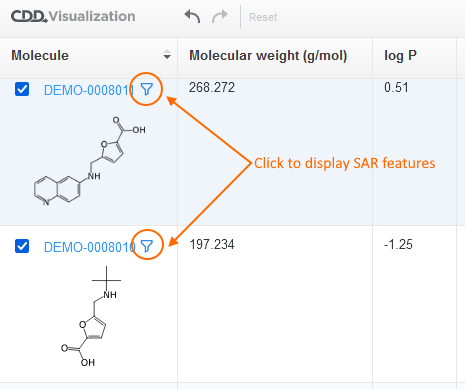 This tool will show a list of fragments of the molecule.
This tool will show a list of fragments of the molecule. 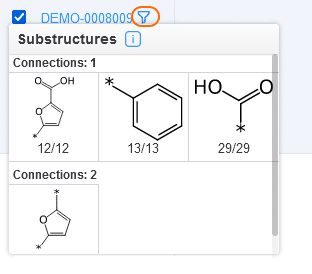 Once the list of fragments is displayed, click the fragment to perform an SSS query across all Molecules currently selected in the Visualization panel using that fragment. Noteworthy tips:
Once the list of fragments is displayed, click the fragment to perform an SSS query across all Molecules currently selected in the Visualization panel using that fragment. Noteworthy tips:
- Molecules are fragmented by breaking bonds between rings and side chains/linkers.
- Not all fragments are displayed - the fragments shown are limited to fragments with 1 or 2 connection points, as indicated by the * symbol.
- A fragment that is a substructure of a larger fragment is only shown if the number of molecules associated with the fragment is different.
- The Visualization filter panel, located on the right side of the page, shows when the data set is currently filtered by a SuperSAR fragment.
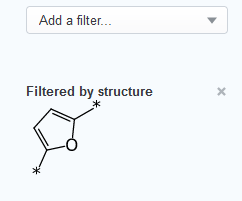
Helpful Context for Disabled Buttons
To ensure data integrity, active data imports may temporarily lock portions of your CDD Vault. While locked, certain manual data registration, edit and delete functions will be unavailable to users. Hovering over, or clicking on, an affected button has always displayed a message indicating that this feature was temporarily unavailable.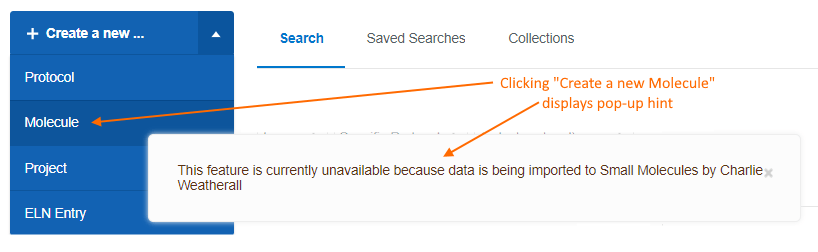 With this release, disabled links will now display a more-detailed message when you hover or click on the link. Unless specifically masked, the name of the file, the project, and/or the user who is importing a file is included in the pop-up message making it easy to follow up with the individual so the file is processed in a timely manner.
With this release, disabled links will now display a more-detailed message when you hover or click on the link. Unless specifically masked, the name of the file, the project, and/or the user who is importing a file is included in the pop-up message making it easy to follow up with the individual so the file is processed in a timely manner.
New Search Feature for Protocol Dates
You’ll notice a slight change to the Protocol section of the Explore Data > Search tab. While there are still 3 drop-down boxes available to help you design a query across Protocol data, the options available within these 3 drop-down boxes are a bit different.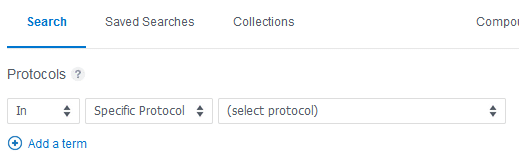 The first drop-down box still allows you to select either “In” or “Not In” to indicate whether the search will return Molecules tested in a Protocol or not yet tested in a Protocol. The middle drop-down box allows you to specify a Specific Protocol, a Protocol Field or a Run Date to query.
The first drop-down box still allows you to select either “In” or “Not In” to indicate whether the search will return Molecules tested in a Protocol or not yet tested in a Protocol. The middle drop-down box allows you to specify a Specific Protocol, a Protocol Field or a Run Date to query.
- Use the Specific Protocol option to choose a specific Protocol name for your query
- Use Protocol field to return protocol data that matches a particular value stored in a Protocol field
- Use Run Date to query across all the Run Dates for your Protocols
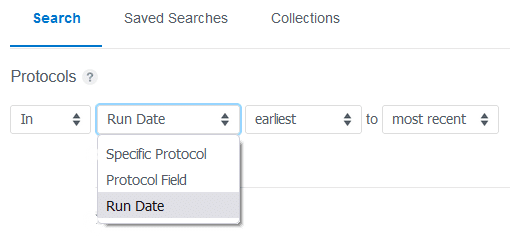 For the Specific Protocol and Protocol field options, the 3rd drop-down box will then allow you to select the specific Protocol/Field to query.
For the Specific Protocol and Protocol field options, the 3rd drop-down box will then allow you to select the specific Protocol/Field to query. 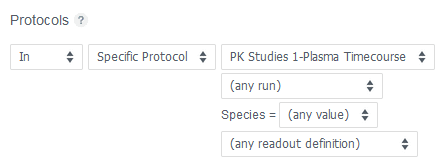 For the Run Date option, you are now able to return runs across all available Protocols using a single Run Date range.
For the Run Date option, you are now able to return runs across all available Protocols using a single Run Date range. 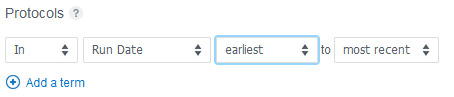 Queries can be bounded or unbounded by simply leaving the earliest/most recent terms and combining them with an actual Run Date.
Queries can be bounded or unbounded by simply leaving the earliest/most recent terms and combining them with an actual Run Date. 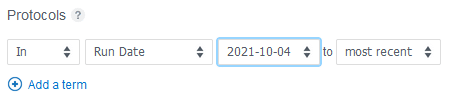 Noteworthy tips:
Noteworthy tips:
- Searching across the Run Dates within a single Protocol is still part of the Specific Protocol So, for this type of query:
- select Specific Protocol in the middle drop-down
- select the Protocol of interest in the 3rd drop-down
- set up your run date query using the “any run” box under the Protocol name
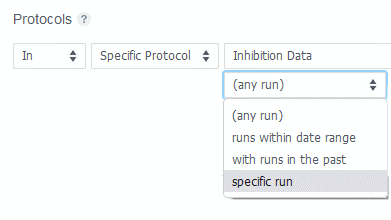
Searching Protocol Fields
Last month, we introduced the concept of Protocol Fields (the creation of Protocol Fields by Vault Administrators is documented in the “ Protocol business rules” Knowledgebase article). Once your Vault Administrator has created custom Protocol Fields, users can populate these when creating/editing Protocol definitions. To search using your Protocol Fields, go to the “Protocols” sections under Explore Data > Search tab and change the default “Specific Protocol” option to “Protocol Field”. A list of all Protocol fields is displayed. If you leave the value blank, the search will return all protocols with a value for that field (wildcard). Otherwise specify a value for the field and only matching Protocols are returned.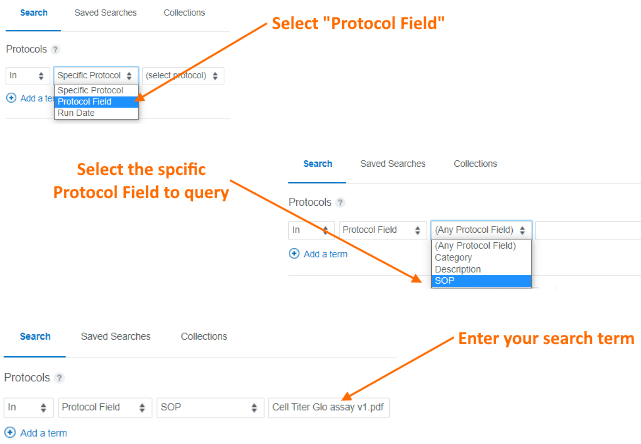
Making Protocol Readouts Required
When creating or editing Protocol readout definitions, users can now specify whether they are optional or required.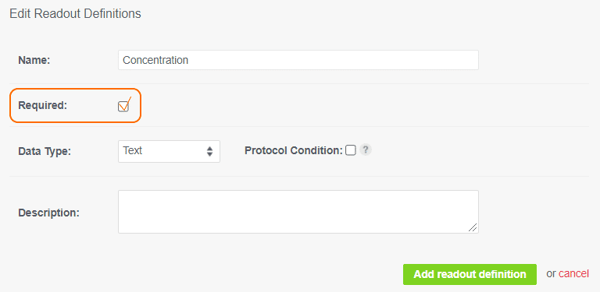 When this checkbox is selected, all readout rows that are imported (or manually added) to a Run must contain a value for this readout definition.
When this checkbox is selected, all readout rows that are imported (or manually added) to a Run must contain a value for this readout definition. 
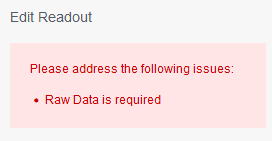
Other posts you might be interested in
View All Posts
CDD Vault Snack
4 min
April 15, 2024
Vault Snack #23 – New Interface for Creating Protocol Readout Definitions
Read More
CDD Blog
9 min
March 26, 2024
Drug Discovery Industry Roundup with Barry Bunin — March 26, 2024
Read More
CDD Blog
2 min
March 26, 2024
Recorded Webinar: Trends & Better Practices for the Use of Gen AI & LLMs
Read More


